Copyright © 2024 HealthMov Solutions Ltd
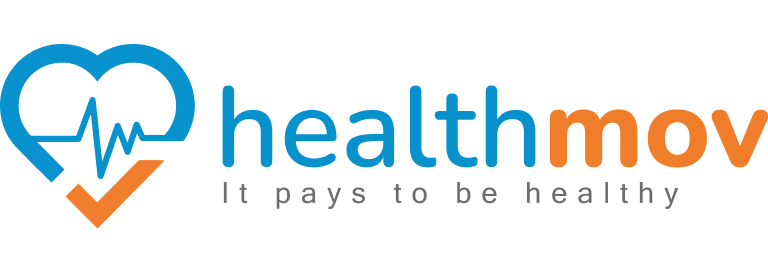
Get moving, step out of the traditional
boundaries and partner with HealthMov.
After receiving the HealthMov welcome email, simply follow the link to download HealthMov. Once the HealthMov app is installed, you can complete sign up and onboarding using your registered phone number/ email address.
If we have your phone number registered Get Started >> Phone number >> OTP >> Onboarding process.
If we don’t have your phone number registered Get Started >> Phone number >> OTP >> Enter email address >> Verify email >> Onboarding process.
Alternatively, if you know you have been created, you can simply download the HealthMov App from the Apple App store, Google Play or Huawei store and similarly follow the above steps.
To ensure the best HealthMov experience, ensure you are using an iOS device with version 13 or above. For Android devices with version 8 or above.
HealthMov is perfect for enhancing your company’s Health and Wellness programme, with an innovative and rewarding Health and Wellness Solution. Get in touch with us today at contact@healthmov.com.
HealthMov uses activity data from Apple Health and Google Fit. Also supports integrations with wearables like Garmin, Fitbit & Withings. This includes exercise such as running, walking, swimming, yoga, skiing, wheelchair distance etc along with recorded sleep data.
We support integrations with the leading providers, covering most of the consumer wearable device market. HealthMov supports integration Apple health, Google Fit, Garmin, Fitbit & Withings.
If you are using some other wearable device, you can simply connect your wearable to your Apple Health or Google Fit, HealthMov will incorporate this data into your HealthMov Score.
Each morning you can complete 1 HealthMov Selfie which will update your Health, Mindfulness and Appearance scores along with your overall HealthMov score. If the problem persists please contact us at support@healthmov.atlassian.net
We do not support integration of any manual entry done, only the fitness data which is organically tracked on your fitness wearable or health device would reflect on HealthMov app.
The good news is that it’s fairly easy to start using Health Connect.
First, if your Android device runs Android 13 or below, you must install Health Connect (currently in beta) on your phone. Once you install Health Connect, you cannot uninstall it since Google considers it a system app. However, you can disable it.
Starting with the release of Android 14 (later this year,) Google is making Health Connect a part of Android’s system files, and it will automatically install when you update your software to Android 14+.
After setting up your permissions, don’t delete the companion apps, even if you no longer open them. Health Connect relies on these apps to sync and share data across platforms.
You grant permission to read and write data to Health Connect when you allow access for the last 30 days and any new data written after that. Connected apps continue storing any data they share with Health Connect on their own servers or your device.
For Samsung Health, tap the Menu icon (three dots) at the top and choose Settings > Health Connect.
For Google Fit, tap the Profile tab > Settings icon (gear) > Health Connect. Toggle on Sync Fit with Health Connect.
For Withings Health Mate, tap the profile tab, scroll down to the Apps section, and tap Health Connect.
For Oura, choose the Home tab > Settings > Data Sharing > Health Connect > Open Health Connect.
Health Connect supports many of the apps you use daily, including popular apps like MyFitnessPal, Fitbit, Samsung Health, Whoop, Sleep as Android, Withings Health Mate, Oura, Google Fit, Peloton, Weight Watchers, Dexcom, and more to come. To date, there are over 100 apps that work with Health Connect!
The good news is that some apps, like Samsung Health, Google Fit, Oura, and Google Fit, are two-way and can both read data from Health Connect and write data to Health Connect.
Unfortunately, some apps like Fitbit are one-way and can only upload data (write) to Health Connect. Even with Health Connect, Fitbit cannot read and show data from other apps.
To see the current list, see this support page.
If you’re seeing a ‘Setup’ message, it means that your fitness and sleep tracking may not be configured correctly. We recommend reconnecting with Apple Health to ensure accurate tracking. This step is crucial for maintaining precise data in your sleep and fitness scores.
If you’re still not seeing data in your app, please check Apple Health to verify your data. If you find no data there, you can begin the setup process for Apple Health by following the steps here.
Open Apple Health and ensure that Sleep is added to the list of tracked activities. If required, please configure Apple Health for sleep monitoring by following the below steps:
Please note that you must not turn off your phone while sleeping. If you use your phone in the night, this will equate to your being awake. As you know, to avoid receiving any message when asleep, you could either put your phone on Mute or set Focus to Do not Disturb and your phone will remain silent (settings>Focus>Do Not Disturb>Set a schedule).
Yes, all activities logged in Apple Health will be reflected in HealthMov and the active kCal burnt will contribute to your HealthMov score.
“Setup” indicates that fitness and sleep is not configured correctly. Please reconnect with Google Fit and ensure it is tracking correctly. This will ensure you have accurate data in your sleep and fitness score.
If HealthMov continuously shows 0%, Google Fit is most likely not tracking your sleep correctly and HealthMov is receiving a value of 0 minutes sleep everyday. Open the Google Fit application and ensure that Sleep is being monitored by your wearable or a 3rd party sleep app. Google Fit does not currently monitor sleep independently.
If Google Fit was not configured before today, your score will not be reflected until tomorrow when some data is available. Google Fit can track your steps, but needs manual entry of activities.
Please note, a more accurate Fitness score will be the following day after google has tracked your activity for a full 24 hours.
Get fit and earn points. We reward you for completing numerous activities on the HealthMov app with Health Points. This includes, using the app, competing in challenges and more. Check out the New Challenges section for the latest challenges available for earning points. Once you have earned enough points, check over 100 available rewards to redeem online or in store at your favourite brands.
Contactless: No sensor or additional equipment needed. Measurement is taken just like a selfie!
Quick: A measurement only takes 30 seconds
Results: Measure your general wellness
Tracking – A history of your measurements is saved, and you can check your health progress and identity your key risk ares
Know your wellness – Use HealthMov often to increase your awareness of general wellness
The 30 second Health Selfie gives us your blood pressure information and other vital measures via our Digital Therapeutics partner who analyses a variety of health indicators throughout the 30 second Health Scan. This technology is patented and peer reviewed.
The HealthMov heart-rate measurements are > 99% accurate when compared against electrocardiogram (ECG) measurements.
The 30 second Health Selfie gives us your blood pressure information and other vital measures via our Digital Therapeutics partner who analyses a variety of health indicators throughout the 30 second Health Scan. This technology is patented and peer reviewed.
HealthMov indicators, measures and risk scores are estimated values. HealthMov is not intended to replace licensed medical practitioners and we advise to seek medical attention for any and all health concerns.
“Setup” indicates that fitness and sleep is not configured correctly. Please reconnect with Fitbit and ensure it is tracking correctly. This will ensure you have accurate data in your sleep and fitness score.
Please ensure that you wear your Fitbit throughout the night while sleeping and your Fitbit is syncing with the Fitbit app. Then HealthMov will receive your Fitbit sleep data.
Please ensure that you wear your Fitbit throughout the day while active and you are logging fitness activities. It is also essential you sync your Fitbit with the Fitbit app. HealthMov will receive your Fitbit data every time you open the HealthMov app.
HealthMov imports fitness data regularly throughout the day as you open your HealthMov application. Fitness data is counted from midnight to 11:59 PM for each day.
HealthMov imports sleep data regularly throughout the morning as you open your HealthMov application. Sleep data is counted from noon yesterday to noon today for each day.
HealthMov retrieves the last 7 days of data on every login to the app, this is to ensure we do not overload the APIs and allows for report generation. All data retrieved by HealthMov will remain in the HealthMov app for ease of access.
“Setup” indicates that fitness and sleep is not configured correctly. Please reconnect with Garmin account to HealthMov and ensure it is tracking correctly. This will ensure you have accurate data in your sleep and fitness score. Once you are connected for the first time, HealthMov will retrieve 7 days of data.
After your first connection to Garmin, the data in HealthMov will update every time you sync your Garmin device with the Garmin connect application.
Please ensure that you wear your Garmin throughout the night while sleeping and your Garmin is syncing with the Garmin app. Then HealthMov will receive your Garmin sleep data.
Please ensure that you wear your Garmin throughout the day while active and you are logging fitness activities. It is also essential you sync your Garmin with the Garmin Connect app. HealthMov will receive your Fitbit data every time you sync your Garmin with your Garmin application.
“Setup” indicates that fitness and sleep is not configured correctly. Please reconnect with Withings and ensure it is tracking correctly. This will ensure you have accurate data in your sleep and fitness score.
Please ensure that you wear your Withing device throughout the night while sleeping and your Withings device is syncing with the Withings app. Then HealthMov will receive your Fitbit sleep data.
Please ensure that you wear your Withings throughout the day while active and you are logging fitness activities. It is also essential you sync your Withings with the Withings app. HealthMov will receive your Withings data every time you open the HealthMov app.
You are already a part of challenge, to check your progress you can click on Step Challenge card on your homepage or you can Go to challenges >> Click on step challenge card >> check your position on leaderboard.
If your steps are not syncing, please ensure that your wearable device is connected. You can do this by going to your profile settings, checking your device connection, and then refreshing the app to sync the data.
During a Spotlight Challenge, there is a daily step cap of 15,000 steps. If you exceed this daily step cap, all your steps will still be visible in your fitness data, but please note that steps beyond the cap limit will not count towards your Spotlight Challenge progress.
To ensure fairness, we do not count manually entered steps. Only steps tracked through a wearable device will be counted towards your challenge progress.
As the Spotlight Step Challenge is an auto-submission challenge, you were already a part of the challenge, but your steps were not synced. We allow you to sync your fitness data for the past 7 days, which means your steps for the previous 7 days will be reflected on the leaderboard. However, if you join after 7 days from the challenge start date, please note that the steps for the first few days of the challenge will not be counted in your total step count.
Yes, steps taken on the first and last days of the challenge are included in the total step count.
The leaderboard is typically updated in real-time or at regular intervals throughout the day to reflect your current step count and ranking.
Yes, you can participate in multiple challenges at the same time. Your steps will be counted for all the challenges you join.
Yes, each challenge is coming with prizes. Check the challenge details for information on any prizes or rewards associated with the challenge.
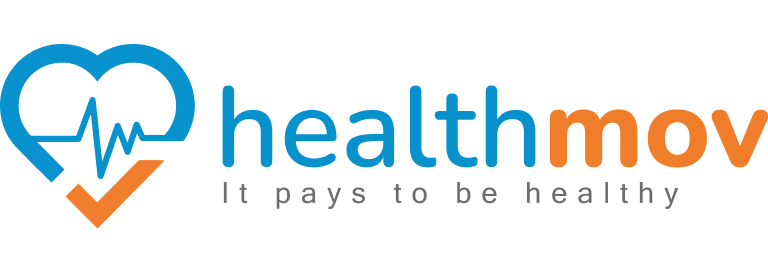
Get moving, step out of the traditional
boundaries and partner with HealthMov.
Copyright © 2024 HealthMov Solutions Ltd
| Cookie | Duration | Description |
|---|---|---|
| cookielawinfo-checkbox-analytics | 11 months | This cookie is set by GDPR Cookie Consent plugin. The cookie is used to store the user consent for the cookies in the category "Analytics". |
| cookielawinfo-checkbox-functional | 11 months | The cookie is set by GDPR cookie consent to record the user consent for the cookies in the category "Functional". |
| cookielawinfo-checkbox-necessary | 11 months | This cookie is set by GDPR Cookie Consent plugin. The cookies is used to store the user consent for the cookies in the category "Necessary". |
| cookielawinfo-checkbox-others | 11 months | This cookie is set by GDPR Cookie Consent plugin. The cookie is used to store the user consent for the cookies in the category "Other. |
| cookielawinfo-checkbox-performance | 11 months | This cookie is set by GDPR Cookie Consent plugin. The cookie is used to store the user consent for the cookies in the category "Performance". |
| viewed_cookie_policy | 11 months | The cookie is set by the GDPR Cookie Consent plugin and is used to store whether or not user has consented to the use of cookies. It does not store any personal data. |